
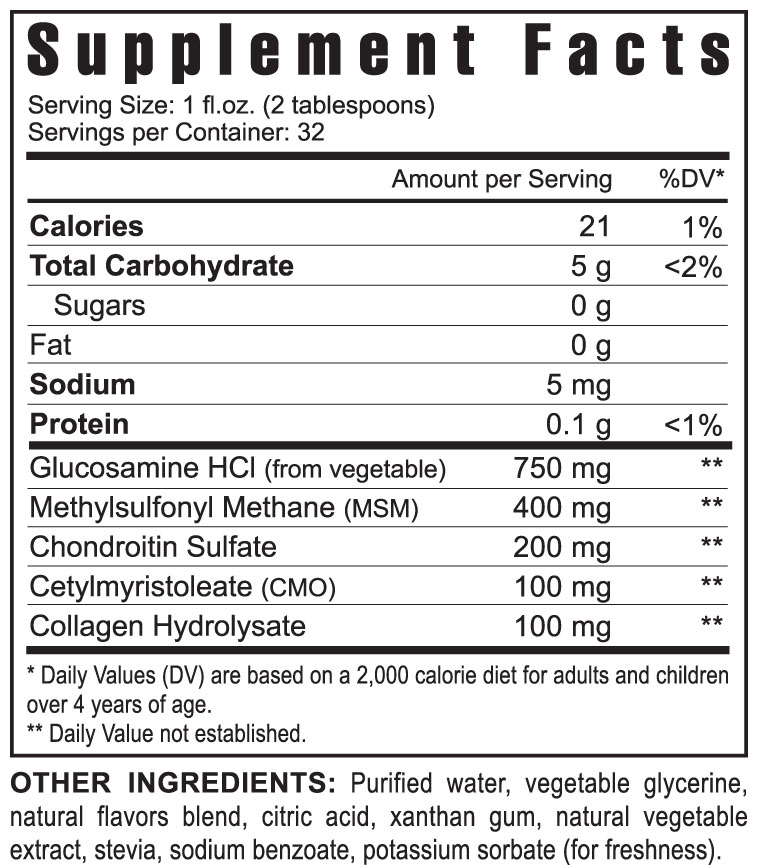
If prompted, enter your Glooko username and password to complete the upload and assign the device to the account. NOTE: The first time you upload data from a device, you may be asked to validate your user account. Once the data has been successfully uploaded, you will have the option to upload another device or view the data.After connecting the cable to your computer and diabetes device, the device will begin uploading data using the Glooko Uploader.After connecting the cable to your computer, connect the diabetes device to the other end of the cable.

Step 2: Connect the diabetes device to the cable

NOTE: If you're uploading data from an Omnipod® DASH™, click here. The syncing or device download cable that came with the diabetes device (learn how to obtain one here).A Glooko account (learn how to create an account here).The Glooko Uploader software installed on a PC or Mac (learn how to install here).A compatible diabetes device (confirm device compatibility here).With the Glooko Uploader, you can easily upload data from a compatible diabetes device using your PC or Mac computer.


 0 kommentar(er)
0 kommentar(er)
